Analytics
On Analytics, generate, view, and manage different reports to obtain the required information about your Organization's orders, Candidates, invoices, and other data. You can access the needed report from the left menu of the Analytics tab.
To pull the needed data for your report, in the upper right of the page, use the Filter option and make the required selections. Hide the imageSee the image.

- For most of the reports, a specific default filtering is used and indicated on top of the page.
Reports
The following reports can be available for your type of user:
- The reports you may access depend on the specifically defined permissions.
For the columns displaying the number of days between the different Candidate statuses, the first row in the table provides the average number of days for all Candidates, while all the next rows provide this number for each specific Candidate. Hide the imageSee the image.

- Financial Timesheet shows:
- The details about Candidates' timesheets as per each of their Filled or Closed positions for the specified date range based on the applied filtering. This report includes invoice information if a timesheet has been invoiced but may not reconcile to an invoice total because this report will only reflect timesheet information, no manual invoice detail is included.
- The last modified by person and date for both the timesheet and invoice.
- Aging Details: shows details about the current and overdue invoices within the specific aging group(s) based on the applied filtering.
To view the Aging Summary, select this option from the Go to dropdown menu on the right of the page. Hide the imageSee the image.
- Credential Expiry shows:
- All credentials that are expired or will expire during a Candidate’s position duration based on the applied filtering.
- Expiring or expired credentials which have an updated/renewed credential that does not have a gap in dates between the expiring credential and the new credential.
- If there is a gap in days, then the credential will be included in the report.
- The filter for the report is based on the actual dates of the position.
- Timesheet Report: shows details about Candidate(s)’ timesheets of the specific status and for the specified date range based on the applied filtering; this report includes specific clock-in and clock-out time.
- Candidate Journey: shows details about Candidates’ journey on a specific order, such as:
- How quickly a Candidate is applied to an order after its distribution.
- How quickly your Organization completes each step of a Candidate’s hiring journey.
- Actual start and end date will reflect updates from the Candidate screen on a position.
- Filters for this report are based on the current order dates on the parent order.
- Missing Credentials: shows missing credentials only for Candidates in the Accepted and Onboard statuses. It includes required credentials with a toggle to include or exclude optional credentials in the report.
- Credential requirements are based off what’s listed in the order.
The filter for the report is based on the actual dates of the position.
- Credential requirements are based off what’s listed in the order.
- Head Count: shows a high-level summary of positions in different statuses as of the day the report is published.
- Candidate List: shows the list of Candidates from specified Agency(ies) and their details based on the applied filtering. You can also filter the list by a specific Candidate or skill and select to show only the Candidates in Complete or Active statuses for the Agency(ies).
- Vendor Scorecard: shows performance details and overall score of the associated Agencies based on the applied filtering. You can select to view this report in the form of a table or graph by selecting the corresponding option (Vendor Scorecard/Vendor Scorecard Graph) in Filters. Each generated graph represents a separate Agency (if multiple ones are selected.)
This report shows analytics around the following areas with a detailed description below:- Submission Quality - Compliance Rating - Fill Rate - Cost Adjustment
- On Time Start - Candidate Starts - Candidates Remaining on Assignment
- Orders Distributed within Filter Timeframe - Time to Submit
- Time to Start - Average Overall Rating
Qualified Candidates Candidates who applied between or equal to the selected date range filters. Count of Candidates in Applied, Shortlisted, Custom, Offered, Accepted, Onboard, Offboarded, and Cancelled statuses.
Includes Rejected Candidates with the following exceptions:
Rejected due to: Failed Credentials, Candidate not qualified, Management passed, Candidate Failed Compliance.Total Candidates Candidates who applied between or equal to the selected date range filters. Completed Credentials Orders (positions) with Actual Start Date between or equal to the filters. Within these orders whose positions are in the status Accepted, Onboard, and Offboard.
Then count of Candidate's credentials with the status as Verified, Reviewed, and Completed wich are required for this order.Total Credentials Orders (positions) with Actual Start Date between or equal to the filters. The sum of required credentials for each position whose status is in Accepted, Onboard, and Offboard. Filled Positions Consider all the orders (positions) distributed between or equal to the selected date range filters. Within these orders, we need to consider Accepted, Onboard, and Offboard positions for the count. Total Positions Consider all the orders (Positions) distributed between or equal to the selected date range filters. Within these orders, we need to consider all the positions distributed. Value Add Submissions Consider all (In Progress & Filled & Closed) orders whose start date is falling between or equal to the selected date range. Total Submissions Consider all (In Progress & Filled & Closed) orders whose start date is falling between or equal to the selected date range.
Count of all Candidates in Applied and above status, including Cancelled Candidates + all Rejected Candidates.On Time Start Consider all orders whose start date is falling between or equal to the selected date range.
From these orders, we take the count of positions with the Accepted, Onboard, and Offboard statuses whose Actual Start Date matches Offered Start Date.Filled Positions Consider all orders whose start date is falling between or equal to the selected date range.
From these orders, we take the count of positions with the Accepted, Onboard, and Offboard statuses. Cancelled positions to be considered.Candidates Onboarded Consider all orders whose Actual Start Date is falling between or equal to the selected date range. Within those orders all the Candidates who moved from Accepted to Onboard & Offboard within the filter dates. Total Accepted Offers Consider all orders whose Actual Start Date is falling between or equal to the selected date range. Within those orders count of all the Candidates who accepted offers within the filter dates. Contract Termination Within or equal to the selected date filters, Candidates who were in Onboard and moved to Cancelled status. Onboard Positions Within or equal to the selected date filters, count of all the Candidates who were in Onboard, Onboard to Cancelled, and Onboard to Offboard statuses. Positions Distributed Distribution date in-between or equal to the date filters, consider the count of total positions in all the orders distributed within or equal to the timeframe. Time to Submit Distribution date in-between or equal to the date filters and the average time an Agency takes to submit a Candidate. Time to Start Actual Start Date is in-between or equal to the date filters.
Average of all positions from distributed date to positions' Actual Start Date that includes Cancelled Candidates. - Credential Summary: shows the following credentials data within the specified date range based on the applied filtering:
- Which credential details need to be followed up with the corresponding Agency(ies).
- Which credentials are required for a specific order.
- Credentials’ statuses for the Candidates with specific statuses.
- Which credentials are not reviewed yet.
- You can also filter credentials data by a specific Candidate or position.
- Overall Status: shows the start and end dates of order(s), their positions, and respective Candidates within the specified date range based on the applied filtering.
- Accrual: shows details about timesheets and invoice amounts within the specified date range based on the applied filtering. You can also filter by specific Candidate or position and select to display data by timesheet or by invoice.
You can switch to view more specific reports by selecting the following options from the Go To dropdown menu on the rightmost of the page (Hide the imageSee the image):- Finance Report
- Accrual Details.

- Candidate Status: shows the list of Candidates and the orders they are associated with for the specified date range based on the applied filtering. You can also select to display only Candidates with specific statuses.
- Vendor Activity: shows the number of Candidates submitted to orders per Agency within the specified date range based on the applied filtering.
- VMS Invoice Report: shows details about Candidate’s invoices from the Organization’s perspective for the specified invoice generation period based on the applied filtering. This report will align with invoice totals and the file sent through to the AP team.
Manage reports
Use the options on the report toolbar to manage your reports. Hide the imageSee the image.
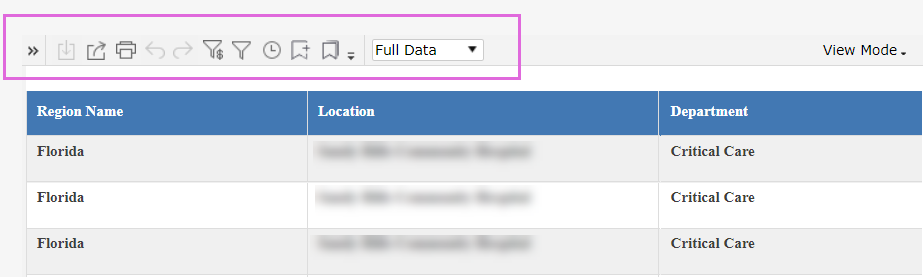
- The content in this section references the following source: insightsoftware 2022, Logi Report Server Guide v19.1, < https://pre-bi.einstein2.com/vt/help/userguide/server/content/launch-server-overview.htm >.
Export/print a report
To export a report:
- On the report toolbar, select the export icon
 to open the Export dialog.
to open the Export dialog. - In the File Name field, enter the file name.
- Specify the destination you want to export the report:
- View Report Result: select to open the report directly in the web browser if the format is supported by a plug-in of the web browser (otherwise, the Server prompts you to save the output file).
- Save to File System: select to save a report to a specified local folder.
- Save to Version System: select if you want to save the report as a result version in Logi Report Server's versioning system.
- From the Select Format dropdown list, select the format in which you want to export the report.
- To specify the additional settings of the selected format, select More Options.
- Select OK to apply the changes and export the report.
To print a report:
- On the report toolbar, select the print icon
 to open the Print dialog.
to open the Print dialog. - From the Printer dropdown list, select the printer you want to use.
- To specify the printing properties, select the Properties… link.
- You can select the More Settings link to configure additional page properties such as paper size, margins, and others.
- Specify the number of copies, page orientation, and paper type for the printed report file.
- Select OK to print the report.
Schedule a report task
To schedule a report task:
- On the report toolbar, select the quick schedule icon
 to open the Quick Schedule dialog.
to open the Quick Schedule dialog. - In the Schedule Name field, enter the name for the task.
- From the Time Type dropdown list, specify when you want to perform the task:
- To perform the task as soon as you submit it, select Immediately.
- If you want to run the task repeatedly, select Periodically, then specify to run it daily, weekly, or monthly at a specified time of the day.
- From the Publish To dropdown list, select where you want to publish the report and then specify the settings of the selected publish type.
- Select OK to submit the task.