Onboard Candidate 
When the Offered Candidate accepts the offer, a position level appears under your order on Order Management. To view the position level, expand the order by using the arrow ![]() next to its ID. The Candidate status is Accepted and the position status is In Progress (Accepted). You may now proceed to onboard this Candidate.
next to its ID. The Candidate status is Accepted and the position status is In Progress (Accepted). You may now proceed to onboard this Candidate.
To onboard the Candidate:
- On Order Management, expand the order and select the needed position in the In Progress (Accepted) status to open its details. Hide the imageSee the image.
- You can update the editable fields (including the Actual Start Date/ Actual End Date) without changing the Candidate's status by making the needed changes and selecting Save in the upper right.
You can also edit the existing bill rates or add new ones for this specific Candidate (if you have the proper permission). For details, see Add and edit bill rates.

- You can update the editable fields (including the Actual Start Date/ Actual End Date) without changing the Candidate's status by making the needed changes and selecting Save in the upper right.
- After reviewing the Candidate's details, select the appropriate status from the list in the upper right (Hide the imageSee the image):
- Onboard: The position status becomes Filled. If it is the last position in your order, the order status also becomes Filled, and all other Candidates applied to this order are automatically rejected.
If there are other open positions in this order, the order remains In Progress and you may proceed to cover other positions. If- If the credentials required for onboarding on this order are missing or expired for this Candidate, you cannot onboard them (unless the configuration allows this). For details, go to Manage credentials.
- Rejected (provide the rejection reason): If there are other Applied, Offered, Shortlisted, Onboard Candidates, or Candidates with custom statuses in this order, the order remains In Progress and you may proceed to review other available Candidates. Otherwise, the order moves back into the Open status and you should wait for the new applications.
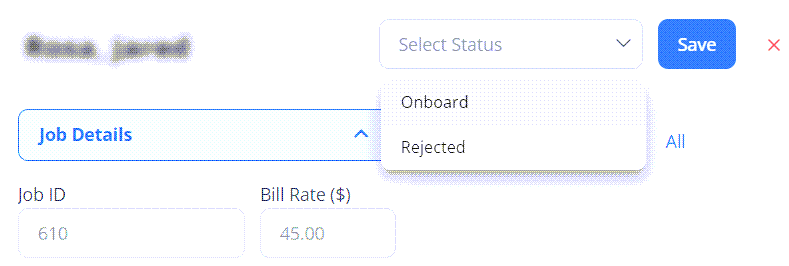
- Onboard: The position status becomes Filled. If it is the last position in your order, the order status also becomes Filled, and all other Candidates applied to this order are automatically rejected.
- Select Save to update the Candidate's status.
- If you selected Onboard, in the dialog that appears, confirm or reject sending the notification to the onboarded Candidate and the Agency user who accepted the offer.
If confirmed, in the Onboarding Email sidebar, compose the email message, add the needed attachments, and select Send. Hide the imageSee the image.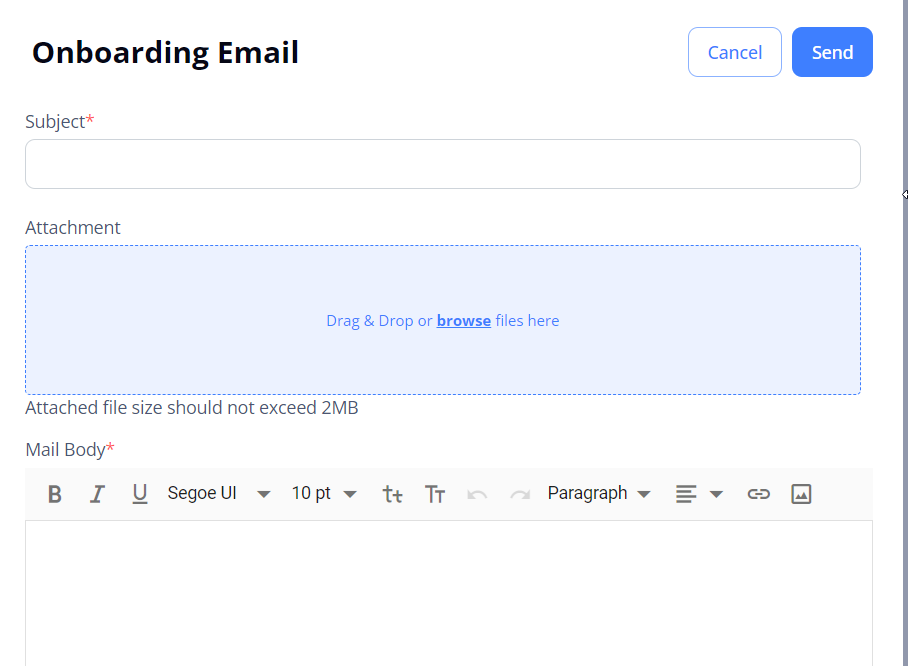
After onboarding all the Candidates, your order should automatically close, but there are some differences in order closure depending on the order type. For details, go to Close and re-open order/position.
- On Order Management, the Avail Pos. column displays how many open positions are left for this order out of all requested ones. For example, 1/2 means that one position is still open out of 2 requested positions, and 0/1 means that there are no open positions left for this order out of 1 requested position. Hide the imageSee the image.
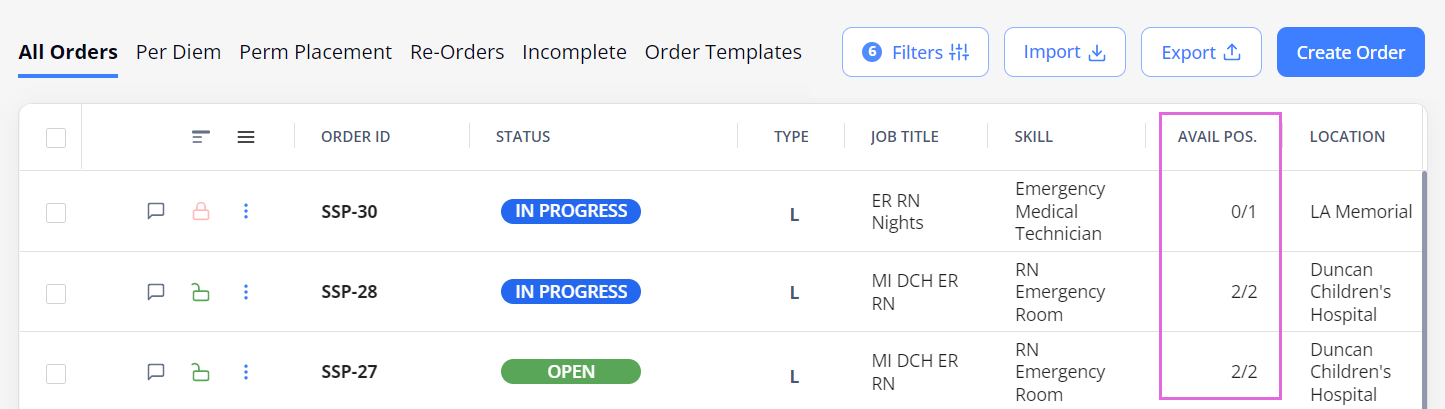
Editing actual start/end dates after Candidate's onboarding
You can edit the Candidate's actual start/end dates after the Candidate is onboarded only if:
- The corresponding timesheet is marked as DNW (for details, go to Mark timesheet as DNW.)
- The time has not been entered into the corresponding timesheet.
Watch video
See also