Order Management 
On Order Management, view the orders created for the regions, locations, and departments you are assigned to, create new orders, manage, and track the existing ones by using the corresponding options.
View orders, re-orders, and their positions
You can view the created orders, their positions, and details in the following ways:
- Find the needed order in the All Orders grid or go to the order-type-specific grids (Hide the imageSee the image):
- Per Diem: to view only Per Diem orders.
- Perm Placement: to view only Perm Placement orders.
- Re-Orders: to view re-orders separately from their parent Per Diem orders.
For details, go to Order types. - Incomplete: to view only incomplete orders that were saved for later during the creation.
- Order Templates: to view only orders that were saved as templates.
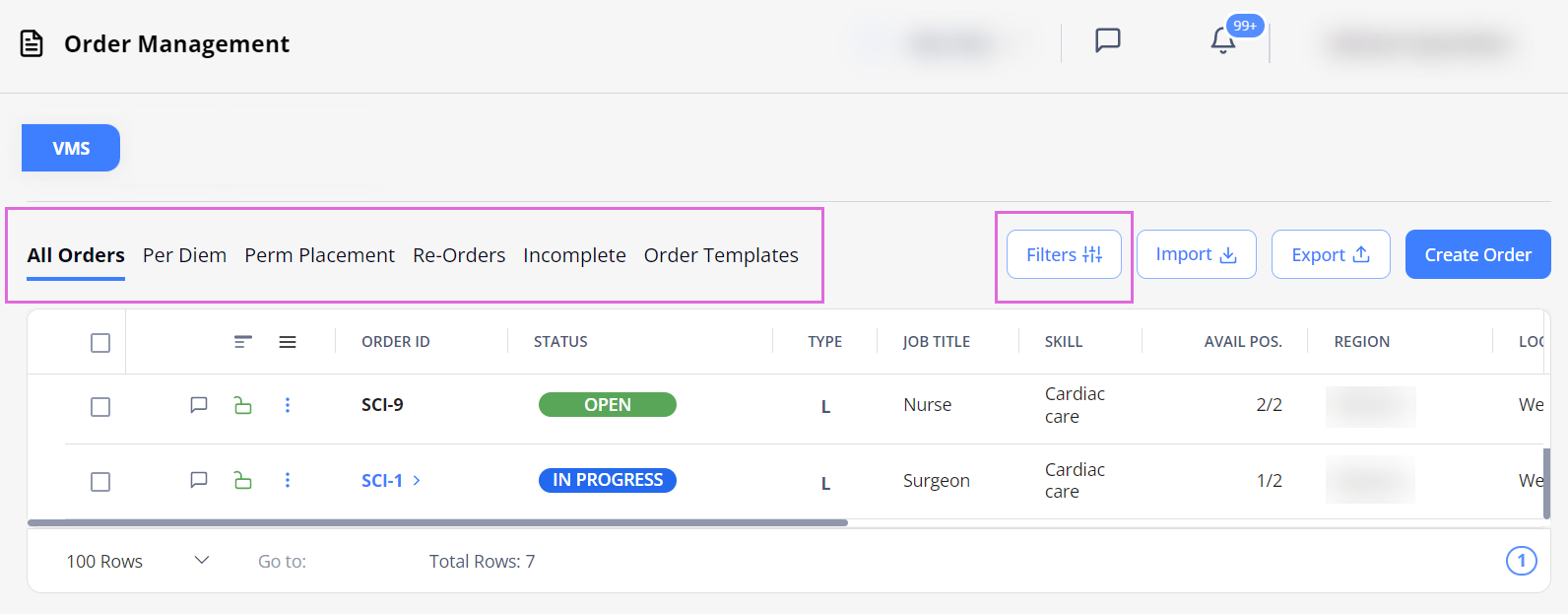
- To narrow down your selection, apply Filters that will be preserved on this specific page.
- To view the order positions (which appear after a Candidate accepts the offer) or re-orders (for Open Per Diem), expand the order by using the arrow
 next to its ID. Hide the imageSee the image.
next to its ID. Hide the imageSee the image.

- To view the order or position details, select the needed one in the grid to open the details sidebar on the right. Hide the imageSee the image.
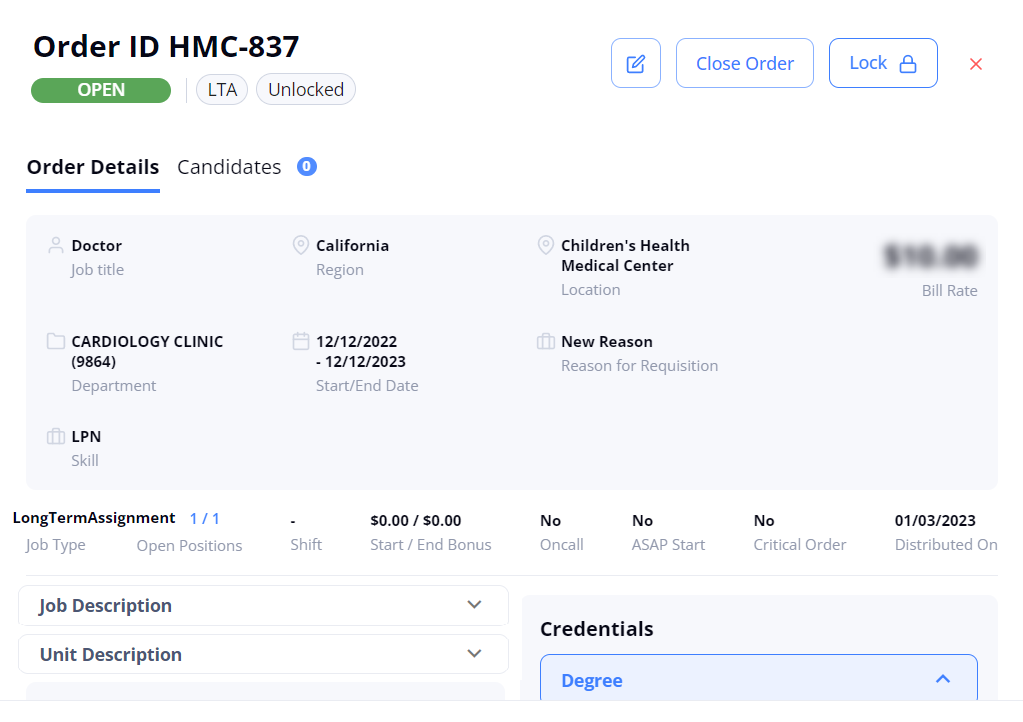
- The order position is created on Order Management (as a secondary level of the primary order) only after at least one Candidate has accepted the job offer for a corresponding order.
- For orders distributed from the Internal Resource Pool (IRP) system, you can see the IRP or VMS indicator next to the corresponding position which points to the system from where a Candidate was accepted/onboarded to the position. Hide the imageSee the image.
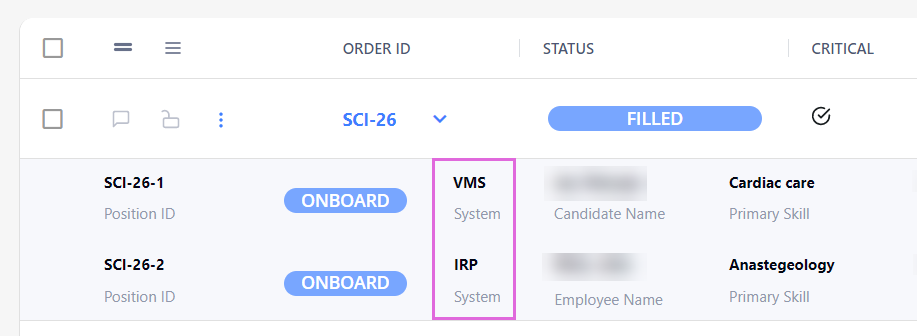
Create orders
You can create orders in the following ways:
- To create a new order, select Create Order in the upper right and provide the required information in the corresponding sections. You can also use the Quick Order button on Dashboard to quickly create an order with only basic required data. For details, go to Create order.
- To create an order from the existing template or finish an incomplete order, go to the Incomplete or Order Templates grids correspondingly (Hide the imageSee the image.) For details, go to Create order from template.
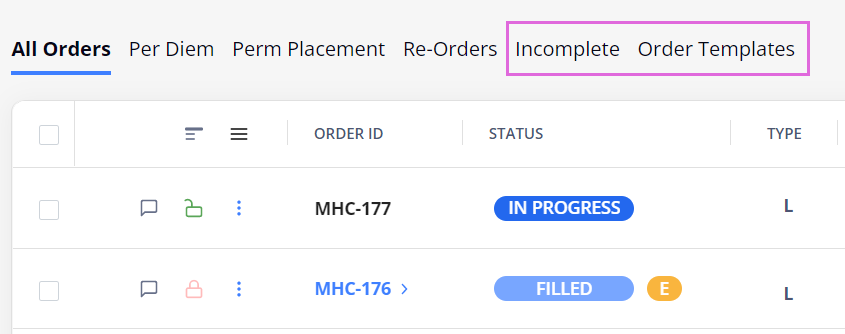
- To quickly create an order similar to the existing one, select the needed order and choose Duplicate from the order dropdown menu
 in the grid. Hide the imageSee the image.
in the grid. Hide the imageSee the image.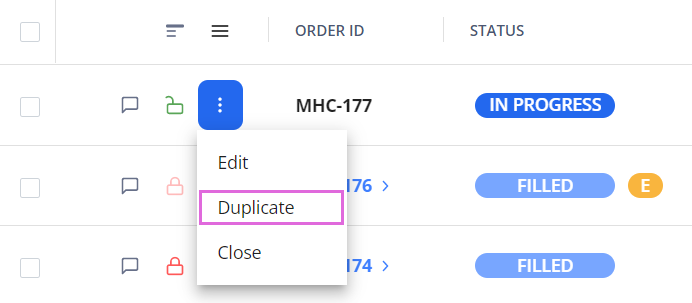
Edit and duplicate orders
To edit an order, select the ![]() icon in the order details sidebar or pick this option from the order dropdown menu
icon in the order details sidebar or pick this option from the order dropdown menu ![]() in the grid. Hide the imageSee the image.
in the grid. Hide the imageSee the image.
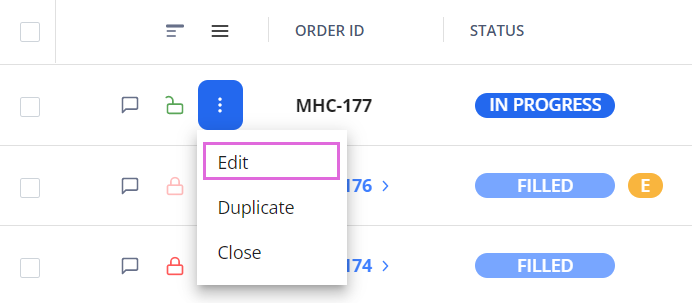
As long as the order is in the Open status and no Candidates are applied to it, you can edit all its details.
After the order moves to further statuses (In Progress or Filled ), you can still edit some of its details, except for the Region, Location, Department, and Skills data.
- Editing the Region, Location, Department, or Skills fields in Open orders may affect the data previously defined for this order. Make sure that the Credentials and Bill Rates data is correct.
To duplicate an order, select the Duplicate option from the order dropdown menu ![]() in the grid. Hide the imageSee the image. A new order with the same details opens in the edit mode, where you can make the needed changes (or not) and submit the order.
in the grid. Hide the imageSee the image. A new order with the same details opens in the edit mode, where you can make the needed changes (or not) and submit the order.
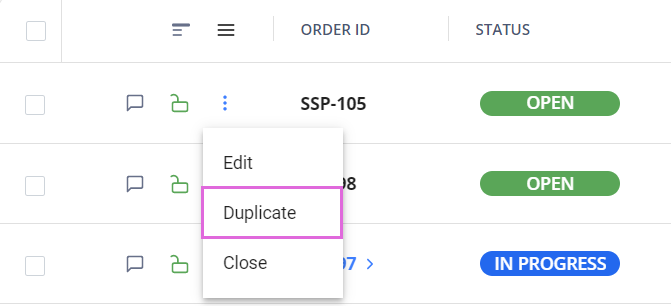
Delete Incomplete orders
You can delete Incomplete orders by using the Delete button in the order details sidebar. Hide the imageSee the image.
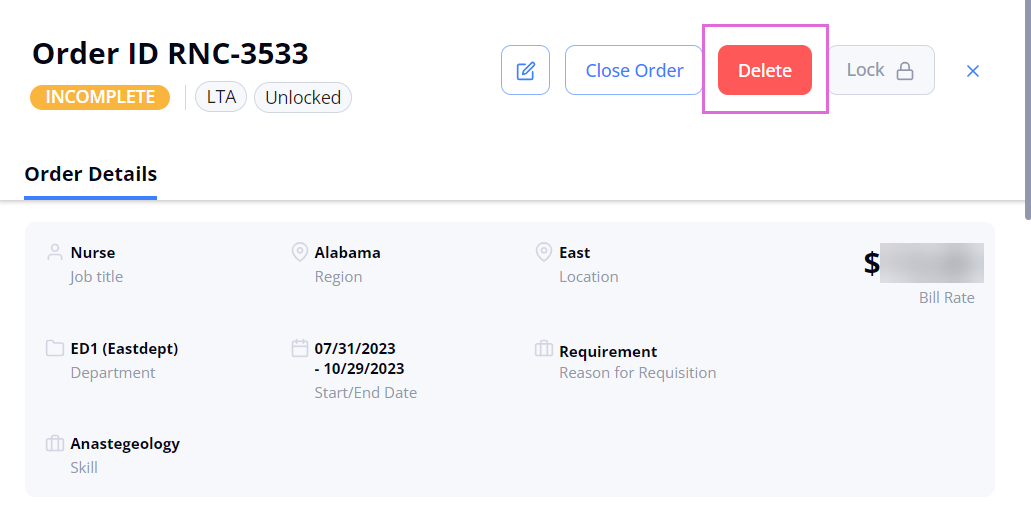
Comment on orders
You can add the following types of comments on Order Management when creating or editing orders, in order details, and Candidate's details within an order:
- internal
 comments: visible only to your Organization's internal users;
comments: visible only to your Organization's internal users; - external
 comments: visible to both your Organization's internal users and partnership Agencies' users.
comments: visible to both your Organization's internal users and partnership Agencies' users.
To add a comment:
- In the Comments section of the corresponding screen, type the needed comment.
- Mark the comment as internal
 or external
or external  by selecting the corresponding visibility icon beside the comment.
by selecting the corresponding visibility icon beside the comment.
- The default comment visibility depends on your Organization's configuration, which you can change manually.
- Send the comment by using the send
 icon. Hide the imageSee the image.
icon. Hide the imageSee the image.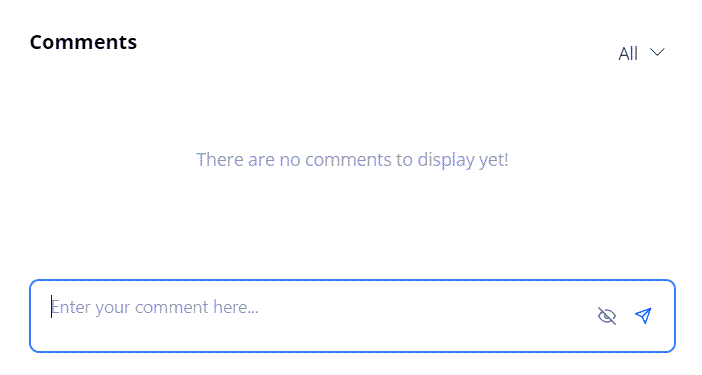
When viewing the comments, you can filter them by using the options in the dropdown menu (All, Internal, or External.)
Add position extensions
You can extend the Filled and Closed positions of LTA and Contract to Perm orders if you want to prolong cooperation with the corresponding Candidates. For details, go to Add position extension.
Close orders
By default, all orders (including the extended ones) and re-orders are closed automatically the next day after all the associated positions achieve their actual end date and become Closed.
If you need to close an Open Per Diem order or any other order earlier, you can do it manually before at least one Candidate is accepted. When closed, you cannot edit the order or apply Candidates to it anymore.
- By default, Closed orders are not shown on Order Management. To view them, in Filters > Order Status, select Closed. Hide the imageSee the image.
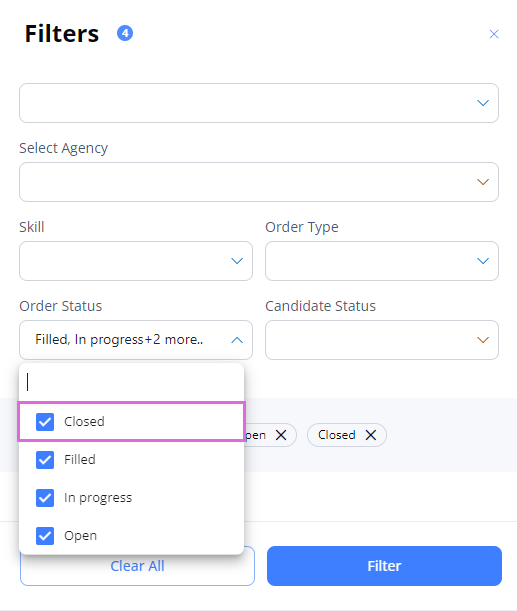
For details about automatic and manual order and position closure, go to Close and re-open order/position.
Lock orders
To manually lock an order, so Agencies cannot apply Candidates to it anymore, select Lock in the order details view or the lock icon ![]() next to the order ID in the grid. Hide the imageSee the image.
next to the order ID in the grid. Hide the imageSee the image.
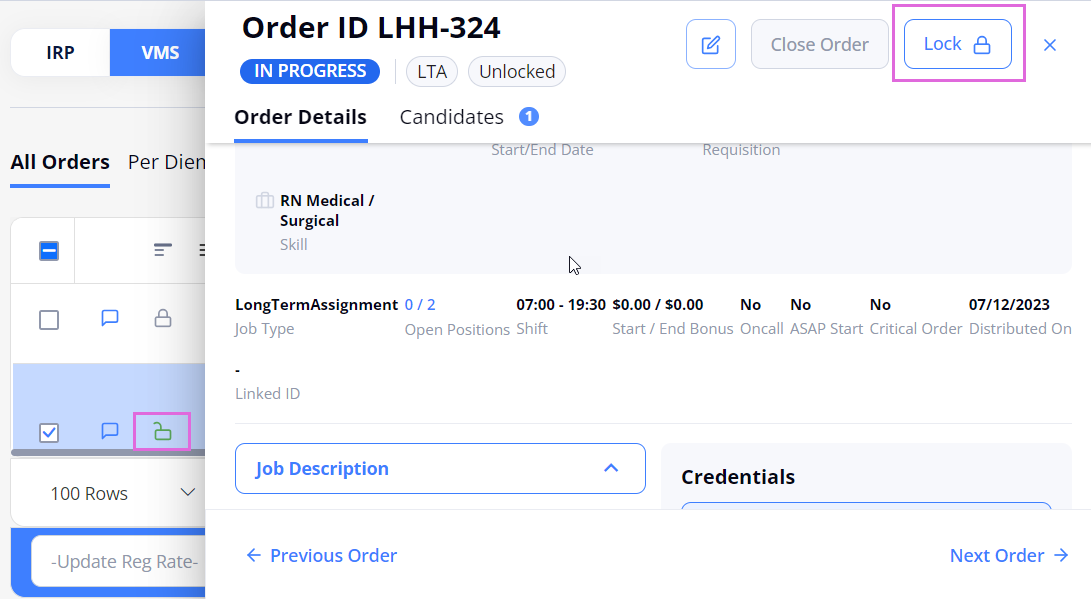
- If all the order's positions are in the Offered/Accepted/Onboard/Cancelled statuses, then the order is locked automatically. It can be unlocked automatically based on the changes in the positions' statuses.
You can unlock the order whenever needed by using the same options. An exception is a position extension which is locked automatically and cannot be unlocked. For more details, go to Add position extension.
To view the needed locked/unlocked orders, on Order Management > Filters, use the Order Lock filter. Hide the imageSee the image.
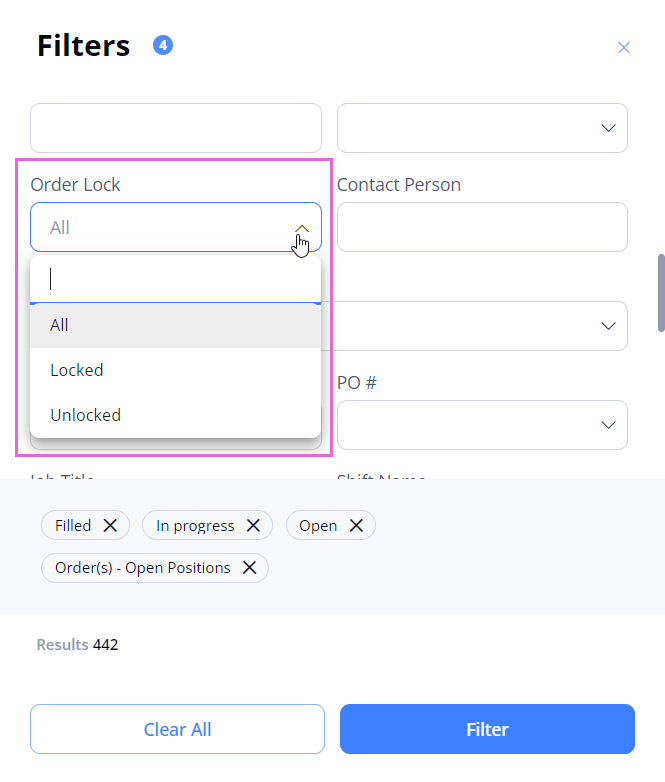
Import orders
To import multiple orders at a time from an Excel file into Einstein II, select Import in the upper right of the Order Management page and follow the instructions in Import orders.
Export orders
To export details about orders from any grid or after applying filters, select Export in the upper right of the Order Management page and choose the needed format (Hide the imageSee the image.) You can also export specific orders by choosing them in the grid using checkboxes and selecting Export.
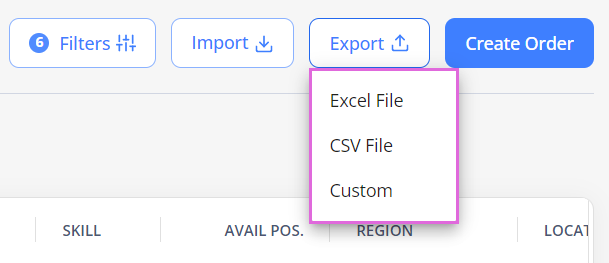
By default, all the columns in the grid are exported. By selecting the Custom option, you can change the document title and choose which columns you want to export from the grid.
Create re-orders
You can create re-orders (one-day shifts) from the Open Per Diem orders (if you have the proper permission.) With re-orders, you can quickly select Candidates for urgent shifts from the pool of already approved and onboarded Candidates or release the re-order to all Candidates to fill based on availability. For details about creating a re-order, go to Re-order (Open Per Diem).
- Open Per Diem orders are always Open until they are closed manually. For details, see Close order or position.
Watch video