Create order 
To create a new order:
- On Order Management, select Create Order. Hide the imageSee the image.
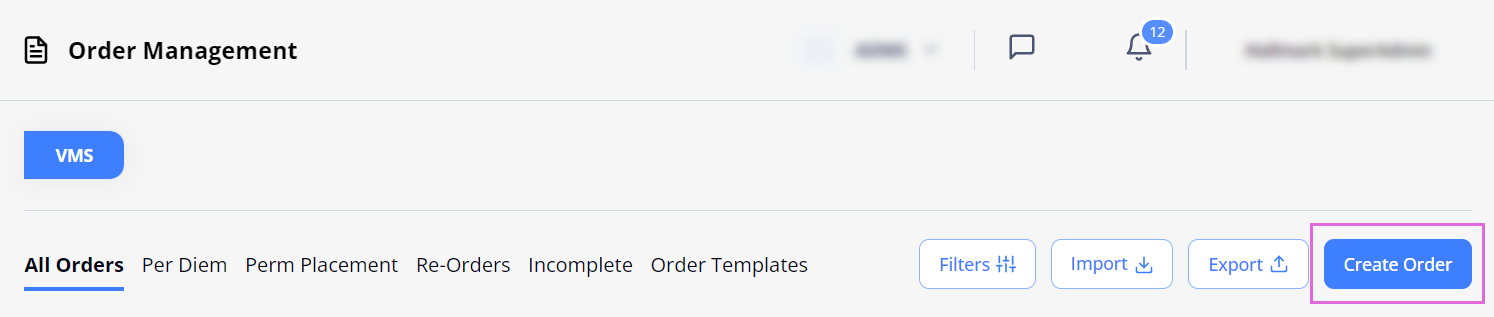
- On Order Details, from the Order Type dropdown list, select the needed option, and in the Job Title field, provide your order title. Hide the imageSee the image.
Hide the order types' descriptionsSee the order types' descriptions.
- LTA (L): used to hire staff for long-term assignments within the specific region, location, and department.
- Contract To Perm (C): used to hire staff for temporary employment with the possibility of a permanent position offer after the trial period. The order workflow is identical to LTA.
- Open Per Diem (O): used to create a pool of Candidates (who first need to go through the same onboarding process as in LTA orders) to be quickly onboarded to re-orders (one-day shifts.) Candidates are paid by the day in this order type.
- Perm.Placement (P): used to hire staff for long-term, full-time employment. This order type does not have an end date and bill rates, and the salary is measured by the annual amount.
For details about typical order workflows, see Order procurement.
For details about Open Per Diem orders and re-orders, see Re-order (Open Per Diem).
- Then, fill in all the required (*) fields in the corresponding sections on Order Details:
- General Information: provide basic information about the order.
If you have the proper permission, here you can also specify the amounts to be paid to the Candidates as Joining Bonus (for starting the assignment with no delay) and Completion Bonus (for completing the assignment not earlier than the order end date.) These bonuses are automatically added to the corresponding timesheet > Expenses tab (for details, go to Timesheets.) - Job Distribution: specify the priority in which this order should be distributed to the associated Agencies:
- All: order is distributed to all associated Agencies at the same time.
- Tiering logic: order is distributed according to the tiering logic configured for the selected combination of region, location, and department. After it is distributed to all Agencies in the matching tiers, it is released to all the remaining Agencies. For more details, go to Tier settings.
- This option is available only if the tiering logic setting is turned on for your Organization or the corresponding combination of region, location, and department.
- Selected: order is distributed to the selected Agencies (chosen from the Agency dropdown on the right) at the same time.
- Job Description: provide the reason for requisition, details about the Candidates' classification, job requirements, and description.
- Contact Details: provide details about a person from your Organization to contact regarding this order.
- Work Location: provide details about the location of the workplace.
- Special Project (optional): specify details about a special project request.
- General Information: provide basic information about the order.
- Add the supporting documents and comments in the Documents and Comments sections on the right if needed. Hide the imageSee the image.
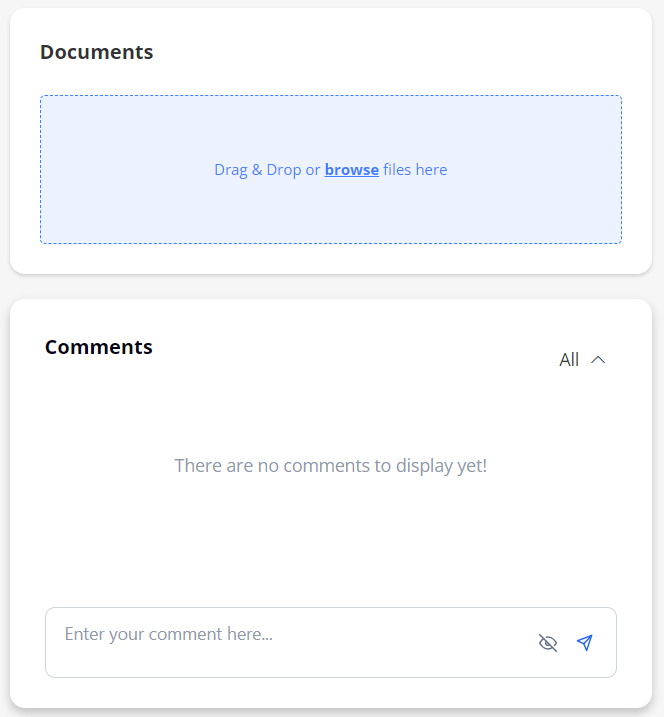
- On Credentials, view the predefined credentials (if any) that are required for the submission/onboarding of Candidates to this order (based on the selected region(s), location(s), department(s), and skill(s)).
To add more credentials, select + Add Unassigned Credential and choose the available options from the list. You can also clear prepopulated credentials that you do not need or edit them. Hide the imageSee the image.- A Candidate must provide the credentials required for onboarding or submission for your Organization's verification. Otherwise, you cannot onboard such Candidate (unless the deployment w/o credentials is allowed for the current order). For details about managing and verifying the credentials, go to Manage credentials.

- On Bill Rates, view the bill rates that reflect the current default rate loaded in the system (only for LTA and Contract To Perm order types.) To make changes (if you have proper permission), select the edit icon
 next to the needed bill rate, and/or manually add more bill rates by using + Add Bill Rate on the right (Hide the imageSee the image.) For details, go to Add and edit bill rates.
next to the needed bill rate, and/or manually add more bill rates by using + Add Bill Rate on the right (Hide the imageSee the image.) For details, go to Add and edit bill rates.
- You may not create an LTA or Contract To Perm order unless at least one regular bill rate is added to this order.

- After you have provided all the required details, you can submit the order by selecting Submit in the upper right.
After this, your order is available in the corresponding grids on Order Management with the Open or custom (if configured for your order workflow) status and the unique ID assigned to it.
Here you can manage your order and track its progress. For details, go to Order management.
You can still edit all order details until a Candidate is applied and the order moves to the In Progress status. For details, go to Order and Candidate statuses.- Editing the Region, Location, Department, or Skills fields in Open orders may affect the data previously defined for this order. Make sure that the Credentials and Bill Rates data is correct.
- Besides the immediate submission, you can do the following (even before providing all the required details of your order):
- Save your order as incomplete and finish it later by selecting the arrow next to Submit and choosing Save For Later (Hide the imageSee the image.) You can access your incomplete orders from the Incomplete grid on Order Management.
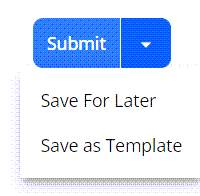
- Save your order as a template that you can use to create other orders quickly by select the arrow next to Submit and choosing Save as Template (Hide the imageSee the image.) You can access your templates from the Order Templates grid on Order Management. For details, go to Create order from template.
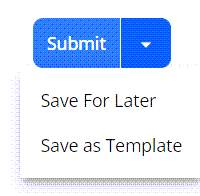
- Save your order as incomplete and finish it later by selecting the arrow next to Submit and choosing Save For Later (Hide the imageSee the image.) You can access your incomplete orders from the Incomplete grid on Order Management.
Create quick order
To quickly create a new order with only basic required data:
- On Dashboard, select Quick Order in the upper right. Hide the imageSee the image.

- In the opened Quick Order sidebar, fill in the required (*) fields in the corresponding sections and select Submit. Hide the imageSee the image.
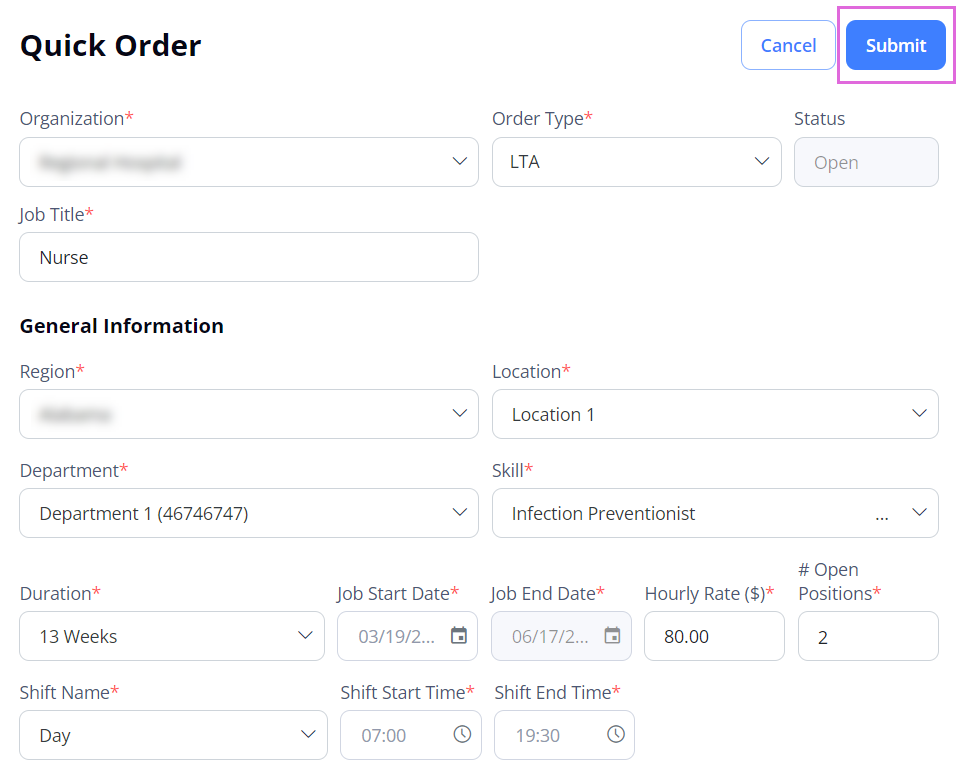
- Credentials and bill rates are automatically prepopulated based on the provided data. You can view and edit them after the order is created.
After submitting the quick order, select its ID link in the notification message that appears to view and manage the created order on Order Management.
- Next step: Offer position to Candidate.
Watch video
See also